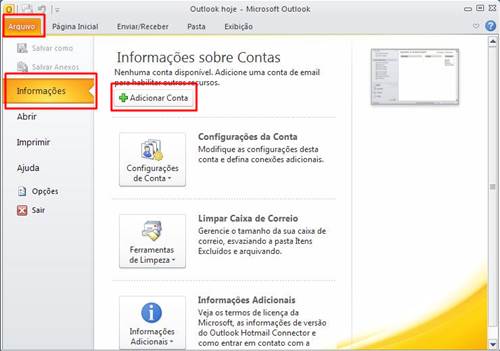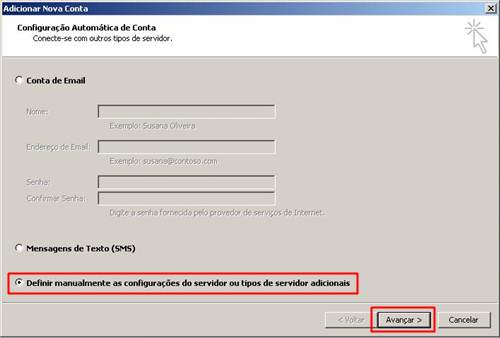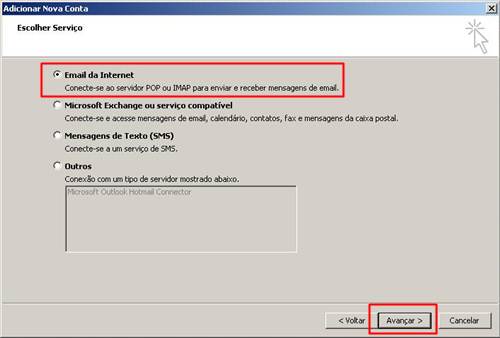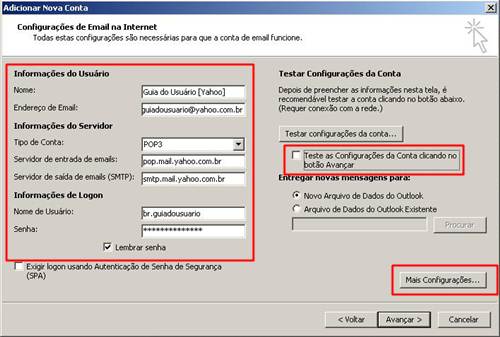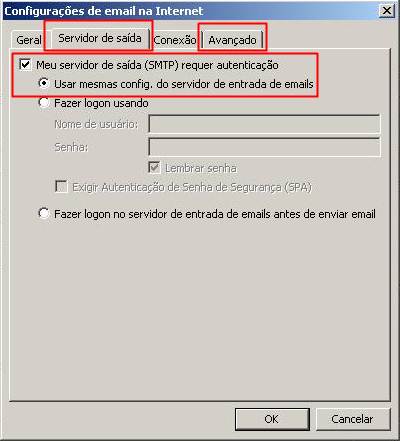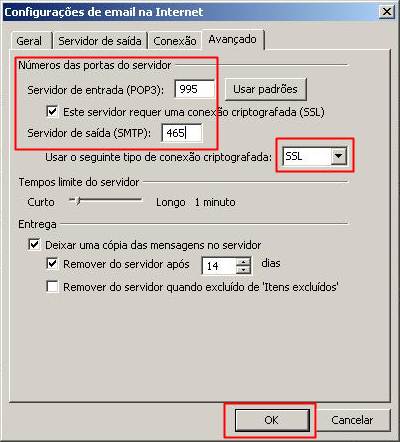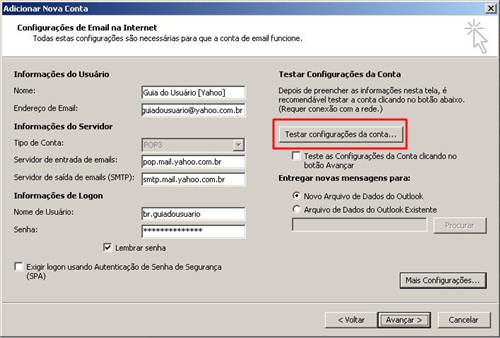|
Entre no Outlook 2010 01 - Vá em Arquivo, Informações. Clique em Adicionar Conta
02 - Selecione Definir manualmente as configurações do servidor ou tipos de servidor adicionais, e clique em Avançar
03 - No diálogo Escolher Serviço, selecione Email da Internet e clique em Avançar
04 - No diálogo Configurações de Email na Internet, preencha: Nome: Coloque seu nome completo Endereço de Email: Coloque o seu endereço de email do Yahoo! Tipo de Conta: Selecione POP3 Servidor de entrada de emails: preencha com pop.mail.yahoo.com.br Servidor de saída de emails (SMTP): preencha com smtp.mail.yahoo.com.br Nome de usuário: Coloque o seu email SEM o @yahoo.com.br Senha: Coloque a senha de acesso ao email Aproveite e marque o campo Lembrar Senha Desmarque a opção Teste as Configurações da Conta clicando no botão Avançar e clique emMais Configurações…
05 - Na aba Servidor de saída, marque a opção Meu servidor de saída (SMTP) requer autenticação. Clique na aba Avançado
06 - Preencha: Marque a opção Este servidor requer uma conexão criptografada (SSL) Servidor de entrada (POP3): preencha com 995 Servidor de saída (SMTP): preencha com 465 No campo Usar o seguinte tipo de conexão criptografada selecione SSL E clique em OK
|